Quick Guide
Please download our quick network guide to help get your devices connected to WiFi or Ethernet quickly. For full instructions and information read on.
Wifi Networks
Newcwifi - secure network
Newcwifi is available only in New College buildings and there are minimum requirements for connected devices:
- Up to date operating system
- Windows 10 and above
- Mac OSX 10.15 and above
- Up to date Virus Management Software (Sophos for University members is free)
- Enabled firewall
- Private Wifi or MAC Address is turned OFF
To turn off Private Wifi/MAC Address - Open Settings , then tap Wi-Fi. Tap the information button next to a network. switch off private MAC address settings.
Newcwifi provides is useful when eduroam is suffering capacity issues due to hundreds of users all connecting at the same time. There is a single password to join NewcWifi (below) but once joined you need to register each device using your University SSO credentials. The password for NewcWifi is ShovingLeopard - note well the Caps and no space.
Once you're connected, you should be redirected to the same registration process as shown below for Ethernet connections, so follow the instructions from step 2 there. If you are not redirected to the Registration system, or are presented with a Certificate warning, enter a generic website in to your browser's address bar (not the search!) such as example.com - this will correctly trigger the registration system.
Nc-Conference - conference delegates and guests only
For conference delegates please connect to NC-Conference - a password can be obtained from the lodge when collecting your keys or from your Conference organiser. University members who have SSO credentials or a University card shoudl NOT use the Conference network - use NewcWifi or eduroam instead.
To turn off Private MAC Address - Open Settings , then tap Wi-Fi. Tap the information button next to a network. switch off private MAC address settings
Eduroam
Eduroam is available throughout University colleges and departments and will allow academic staff and students to experience a seamless WIFI connection when moving around the campus, and is also available in many hundreds of eduroam partner institutions across the world. However, it requires a number of certificates to be installed in order to properly verify that every piece of the connection is who they purport to be.
Eduroam uses your Remote Access Credentials which is a not the same as your SSO credentials. The Usernames are the same, but the password is different. You can test your credentials at: https://www.networks.it.ox.ac.uk/university/remote-access-logs.
Once you have your Remote Access credentials created, follow the steps for your device here.
For a more complete idea of the process, have a look at this post on our College IT Facebook page.
Ethernet
Ethernet
Ethernet or wired connection in accommodation is recommended for devices that have the functionality as it is faster and more reliable than wifi. All student rooms have at least one Ethernet socket, which looks similar to a phone socket, but is differently shaped inside. You will need to bring an Ethernet cable to connect your computer to the socket but these can be purchased from the IT Office for £5 if you're in urgent need!


If your computer doesn't have an Ethernet socket built in, for instance most laptops which are now too thin to physically fit them, you'll need a USB to Ethernet adapter as well. These come as single-function adapters, which are portable and cheap, and also as part of much larger USB hubs which provide lots of different ports. They're typically £15 to £50 from on-line retailers, but we do not sell these from the IT Office.


For registration you will need your SSO credentials
Step 1
Firstly, if you're using a wired connection, turn off your wireless. This will prevent you using more network addresses than you need to, and also ensure your computer uses the wired network exclusively. Some computers will favour wireless over wired even though wired is much faster and more reliable, because wireless is always better, right? Nope! It will also ensure that some rogue piece of software or duff configuration doesn't take traffic in one interface and send it out the other, which although uncommon can cause catastrophic trouble on any network.
Now, connect your computer with the Ethernet lead and ensure it is plugged into the socket in the wall. Some of our older sockets are a tight fit, so ensure that the little tab on the plug engages properly.
Open a web browser and try to browse to our registrarion page https://netauth.new.ox.ac.uk/registration/.
You should be directed to our registration system automatically, but if you are not, or receive a warning about certificates from your Browser, type a generic web address in to your Browser's address bar (not the search bar) such as http://bbc.co.uk - this will correctly trigger the registration system.
Step 2
Select the option at the top for University SSO users:
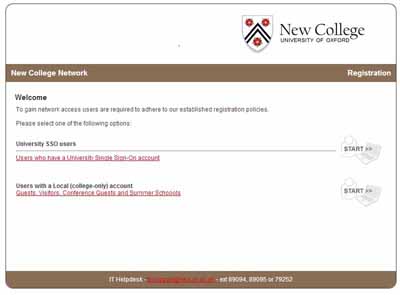
This will take you to the University's WebAuth site to enter your username and password. feed it your SSO username and password, and click the green button.
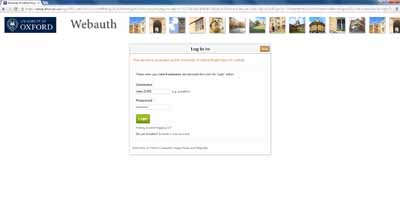
You will receive confirmation that you have logged in correctly by being shown a big green button that says 'Continue to Identity Provider'. Click this button and you'll be sent back to our registration system.
Step 3
Click continue
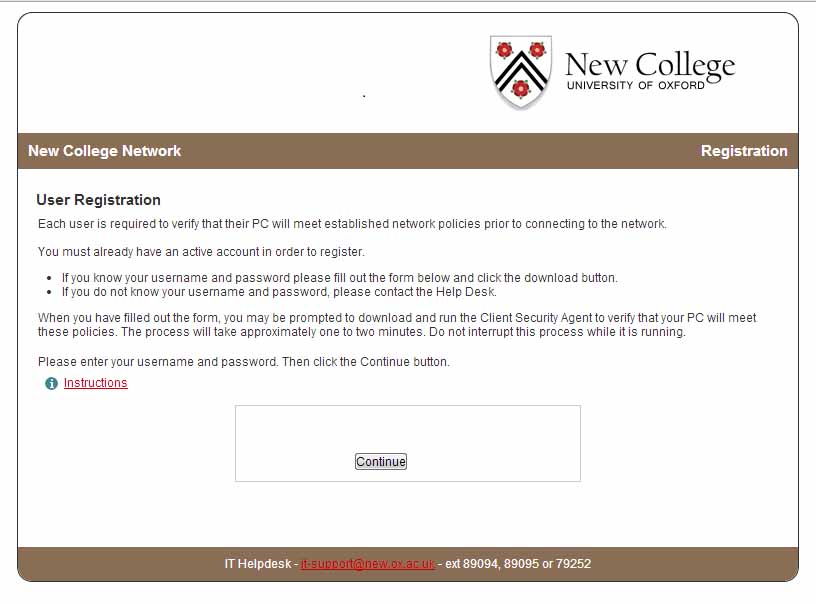
Step 4
The Bradford agent will now download and check your machine passes all our security checks. Please note if the agent does not automatically start you may need to manually start it - look in your downloads folder.
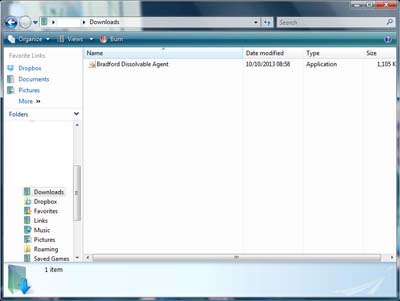
A pop up may appear in the taskbar will appear informing you and you should see a progress bar when it is running.
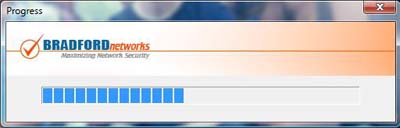
Step 5
If your computer does not meet the minimum update and security requirements, you will be informed of why it has failed and will allow you to update your Operating system over the network. Commonly, failure to update your operating system or your antivirus software will mean your device does not meet the minimum requirements.
If your computer does pass the requirements you will be notified - an example is given below.
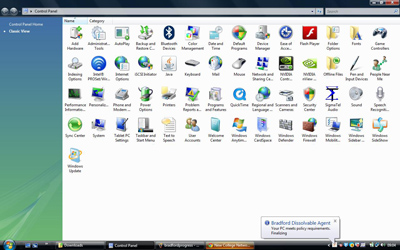
Step 6
On successful registration, you'll get a countdown screen while your connection is reconfigured.
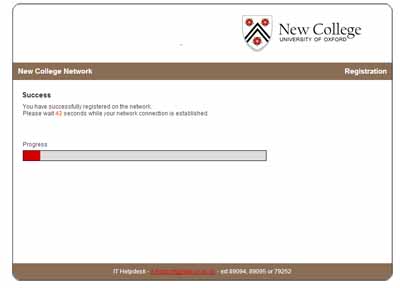
After that happens, you'll be presented with the College web page, and you are now registered to use the network.
What not to connect to the network :-)
We're all used to having networked devices at home nowadays, and while the College network might seem similar in function to your network at home, there are a number of significant differences. The size and scope of the network is much greater, and there are many people connecting to the network that you do not know. Every person connecting to the network requires authenticating against University services in order to use the network. With eduroam this is done via the CAT tool, and with NewcWifi or the wired network this is done via our registration system. Devices that share up the university network connection should only be connected by IT staff in accordance with the regulations, and use configuration that assures there are no unauthorised users of the network. Thus, this means that things like:
- Your own wireless Access Points or routers
- Your own network switches or hubs
- Services on your computer that share up your internet connection
must NOT be connected to the network.
Similarly, there are several types of device that work well in a simple home network, but can cause absolute havoc when connected to the college network. This is generally because you can control the settings of your home network easily through your broadband router, but those same settings are extremely different and out of your control here in college. Things that will cause problems are devices such as
- Your own Routers or Wireless AP's - these may be configured to give out network addresses which do not work here, so you may be inadvertently reconfiguring a lot of other people's computers unintentionally.
- Sky Q boxes. These use a very specific type of network traffic in order to do whatever magic they perform with your Sky subscription. This specific type of traffic is likely to be unused in your home network so the Sky Q box can do with it what it likes. However, we already make use of this traffic here for monitoring the network configuration, and the Sky Q box interferes with it. In a test case, it had the unfortunate effect of crippling the College's connection from the University Chorus telephone system (which is delivered over the data network) - and that impacts a lot of critical functions. Thus, Sky Q boxes are prohibited.
You will also find that it is problematic connecting things like Printers, Intelligent Assistant devices (Alexa, Google Home and Chromecast, Apple HomePod devices etc) because they do not support the right methods of Authentication for joining the network. We cannot isolate these devices from other users on the network either, so you may find that your printer suddenly starts printing someone else's essay (costing you money) or your Network-attached speakers decide to play Einstürzende Neubauten at 3am. If you can, connect these devices by USB, or use the facilities built in to your Smartphone instead.
Discover more about New College



